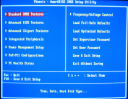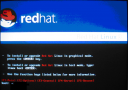Pendahuluan
Setelah memahami konsep sistem operasi jaringan dan anda telah menentukan sistem operasi mana yang akan digunakan sebagai sistem operasi jaringan, pada kegiatan belajar yang kedua ini peserta diklat berlatih untuk menginstalasi sistem operasi jaringan dengan Sistem Operasi Linux Redhat 9.
Hal-hal yang perlu diperhatikan dalam melakukan instalasi sistem operasi Redhat 9 berbasis GUI diantaranya adalah sebagai berikut :
a)Pemilihan Versi Redhat
Karena terdapat varian Redhat maka perlu dipilih varian mana yang akan digunakan. Pemilihan ini didasarkan pada kebutuhan sistem dan kemampuan hardware. Dengan memilih sistem operasi yang sesuai akan menghemat biaya dan meningkatkan efisiensi pekerjaan
b)Pemilihan mode instalasi
Mode instalasi berbasis grafik (GUI) mempunyai tampilan yang menarik dengan menu yang user friendly seperti pada menu-menu program berbasis Microsoft Windows tetapi mode ini memerlukan dukungan hardware yang bagus.
Jika hardware yang digunakan kurang mendukung dapat dipilih mode text untuk mempercepat proses instalasi
c)Pemilihan metode instalasi
Redhat Linux menyediakan beberapa cara instalasi yaitu dengan CD-ROM, melalui hard disk, Melalui NFS, FTP maupun HTTP. Proses instalasi melalui CD-ROM dan hard disk lebih baik karena lebih mudah dan cepat.
d)Penomoran TCP/IP
Setelah peserta diklat melakukan instalasi sistem operasi Linux Redhat 9 dengan benar, kemudian dapat mengeceknya apakah sistem operasi yang telah diinstal dapat bekerja sesuai dengan yang diiginkan.
2) Proses Instalasi
Proses instalasi yang akan dijelaskan disini menggunakan CD-ROM sebagai file master Redhat Linux 9 yang terdiri dari 3 CD. Proses ini dipilih karena lebih sering digunakan dan persiapan yang dilakukan cukup mengubah setting bios pada boot sequence dengan menempatkan CD-ROM pada urutan pertama. Untuk melakukan pengaturan BIOS tekan tombol Delete pada keyboard pada saat komputer pertama kali booting sehingga muncul tampilan sebagai berikut :
Gambar 8. Menu Pengaturan BIOS Komputer
Pilihlah menu Advanced BIOS Features sehingga akan muncul tampilan setting BIOS sebagai berikut :
Gambar 9. Tampilan Mengatur Boot dari CD
Setelah melakukan setting BIOS masukkan CD #1 Master Linux Redhat 9 lalu komputer di restart sehingga komputer akan booting dari CD-ROM. Setelah komputer booting dari CD, maka akan muncul menu tampilan pemilihan mode instalasi seperti gambar di bawah :
Gambar 10. Menu Pilihan Mode Instalasi
Pilihlah mode install Red Hat Linux in Graphical mode dengan menekan tombol <ENTER> di keyboard. Komputer akan memunculkan menu pilihan untuk mendiagnosis CD master Linux Redhat 9 apakah kondisinya baik atau tidak. Jika anda tidak ingin melakukan diagnosis pilih [Skip] untuk melanjutkan proses instalasi.
Gambar 11. Menu Pilihan Chek CD
Gambar 12. Menu Proses Cek CD
Komputer akan mengecek hardware komputer dan mendeteksi secara otomatis periperal yang digunakan. Dan setelah selesai akan muncul menu Welcome screen sebagai berikut :
Gambar 13. Tampilan Selamat Datang pada Instalasi Redhat 9
Pilih tombol Next untuk melanjutkan proses instalasi sehingga akan muncul menu pilihan bahasa sebagai berikut :
Gambar 14. Pemilihan Bahasa
Pilih bahasa untuk proses instalasi yang familiar (English) lalu tekan tombol Next sehingga akan muncul tampilan sebagai berikut:
Gambar 15. Pemilihan Konfigurasi Keyboard
Pilih konfigurasi keyboard yang sesuai (U.S. English) lalu tekan tombol Next
Gambar 16. Pemilihan Konfigurasi Mouse
Pilih mouse sesuai dengan mouse anda lalu tekan tombol Next untuk melanjutkan instalasi. Setelah itu akan muncul tampilan untuk menu pilihan instalasi.
Gambar 17. Pemilihan Instalasi atau Upgrade
Jika komputer yang akan diinstal belum mempunyai sistem operasi Linux Redhat sebelumnya maka pilih Install, jika sudah terdapat sistem operasi Linux Redhat versi sebelumnya dapat dipilih Upgrade maupun Install lalu tekan tombol Next
Gambar 18. Pemilihan Kustomasi Instalasi
Pilih menu pilihan jenis instalasi yang ingin dilakukan dalam hal ini tentu saja Server atau Custom.
Gambar 19. Partisi Hard Disk
Pilih menu Automatically Partition untuk melakukan partisi secara otomatis atau Manually partition With Disk Druid jika diinginkan partisi secara manual.
Gambar 20. Partisi Hard Disk Secara Otomatik
Jika dipilih menu Automatically Partition maka akan muncul tampilan seperti di atas. Pilih menu Remove all Linux partition atau yang lain sesuai kebutuhan. Jika hard disk masih kosong dan belum dipartisi maka Redhat akan melakukan partisi.
Gambar 21. Partisi Hard Disk Secara Manual
Jika anda memilih partisi secara manual akan tampak seperti pada gambar di atas.
Gambar 22. Partisi Hard Disk Secara Otomatis
Untuk menambah partisi jika diinginkan dapat dilakukan dengan memilih menu add partition.
Gambar 23. Boot Loader
Boot loader merupakan software yang pertama kali dijalankan ketika komputer pertama kali dinyalakan. Software ini berfungsi pada saat loading dan transfer control untuk mengoperasikan sistem kernel software.
Pengaturan boot loader mempunyai peranan yang penting jika komputer yang akan diinstal mempunyai sistem operasi lain maka kita dapat memilih booting dengan sistem operasi yang mana.
Redhat 9 menyediakan dua software boot loader yaitu GRUB dan LILO.
Gambar 24. Konfigurasi Jaringan
Sistem operasi Redhat Linux memerlukan setting konfigurasi jaringan. Program instalasi secara otomatis akan mendeteksi jenis network device yang sesuai. Selanjutnya masukkan alamat IP dan netmask. Di sini terdapat pilihan secara otomatis melalui DHCP atau secara manual.
Gambar 25. Pengaturan IP Address Secara Manual
Pengaturan IP Address harus disesuaikan dengan desain jaringan yang akan dibuat sehingga pengaturannya dapat dilakukan kemudian pada saat pengaturan jaringan.
Gambar 26. Konfigurasi Firewall untuk Keamanan
Untuk meningkatkan keamanan komputer pada network, Redhat Linux menyediakan Firewall Protection. Kita dapat memilih tingkat keamanan yang diiginkan seperti pada gambar di atas.
Di sini disediakan 3 tingkat keamanan yaitu
High
Tingkat keamanan ini hanya membolehkan koneksi sesuai dengan default setting sehingga hanya dapat melakukan koneksi dengan DNS replies dan DHCP
Medium
Tingkat mediium memberikan batasan-batasan koneksi terhadap source tertentu dalam sistem.
No Firewall
Pemilihan tingkat keamanan No Firewall dapat dilakukan jika yakin bahwa sistem berada dalam jaringan yang dapat dipercaya.
Gambar 27. Pemilihan Bahasa
Pilihlah bahasa yang akan digunakan
Gambar 28. Pengaturan Waktu
Pengaturan waktu harus dilakukan agar waktu yang ditunjukkan pada komputer sesuai dengan tempat dimana komputer diletakkan. Setelah pengaturan waktu selesai dilakukan maka akan muncul tampilan sebagai berikut :
Gambar 29. Pengaturan Password Root
Setelah proses instalasi maka akan muncul setting pasword root (administrator jaringan). Pada proses ini diperlukan pengaturan pasword root (administrator). Proses ini sangat penting di dalam sistem operasi jaringan karena hanya pada level inilah hak akses total dapat dilakukan.
Disamping root, dapat juga ditambahkan user yang dapat menggunakan sistem ini dengan pasword sebagai user.
 Cara cukup anda centang fitur yang ingin anda perbaiki dan klik tombol FIX.
Cara cukup anda centang fitur yang ingin anda perbaiki dan klik tombol FIX.










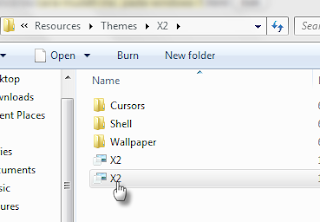









 pilihlah layout keyboard anda (pilihan default adalahUS-English), tekan forward untuk melanjutkan proses instalasi.
pilihlah layout keyboard anda (pilihan default adalahUS-English), tekan forward untuk melanjutkan proses instalasi.